Vorbereitungen
Um nicht alle Dateien auch auf der lokalen Festplatte speichern zu müssen, gibt es die Möglichkeit, eine Nextcloud über das WebDAV-Protokoll als Netzlaufwerk in Windows, macOS oder Linux einzubinden.
Zur Einbindung in die Betriebssysteme wird eine URL zum Nextcloud-Server benötigt. Für die Beispiel-Domain cloud.mustermann-domain.de sähe diese wie folgt aus:
https://<kundennummer>-<produkt>.dw-online.net/remote.php/webdav/
oder
https://cloud.mustermann-domain.de/remote.php/webdav/Ersetzen Sie bitte diese Beispiel-URL mit der URL welche Sie bei Bereitstellung von uns erhalten haben.
Alternativ können Sie die WebDAV-URL auch im Webinterface Ihrer Nextcloud einsehen. Öffnen Sie dazu die Übersicht der Dateien und klicken Sie in der linken Spalte auf “Einstellungen”:
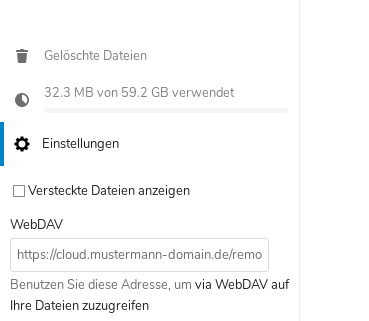
Einrichtung in Windows Systeme
Über Windows Explorer
Unter Windows kann die Nextcloud über den Explorer als Netzlaufwerk eingebunden werden. Öffnen Sie dazu den Explorer z.B. über die Tastenkombination (“Windows”-Taste + “E” ) oder verwenden Sie ggfls.. Verknüpfungen aus dem Startmenü.
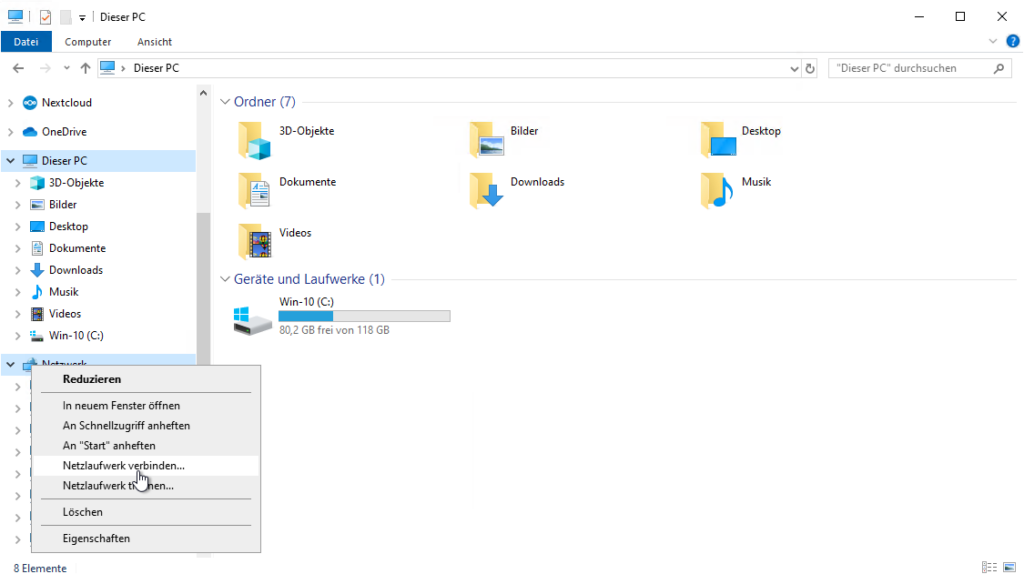
Klicken Sie mit der rechten Maustaste auf “Netzwerk” und wählen sie die Option “Netzlaufwerk verbinden…”.
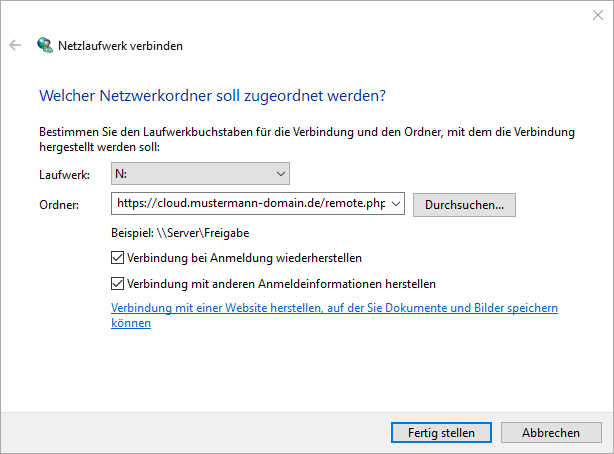
Im folgenden Fenster können Sie einen freien Laufwerksbuchstaben auswählen, unter dem Sie die Nextcloud einbinden möchten. Wählen Sie z.B. “N”. In das mit “Ordner” beschriftete Eingabefeld geben Sie nun die URL Ihrer Nextcloud ein. Es empfiehlt sich, die Option “Verbindung bei Anmeldung wiederherstellen” zu aktivieren. Aktivieren Sie zusätzlich die Option “Verbindung mit anderen Anmeldeinformationen herstellen” und klicken Sie auf “Fertigstellen”.
Im nächsten Schritt werden Sie nach Ihren Zugangsdaten für die Nextcloud gefragt:
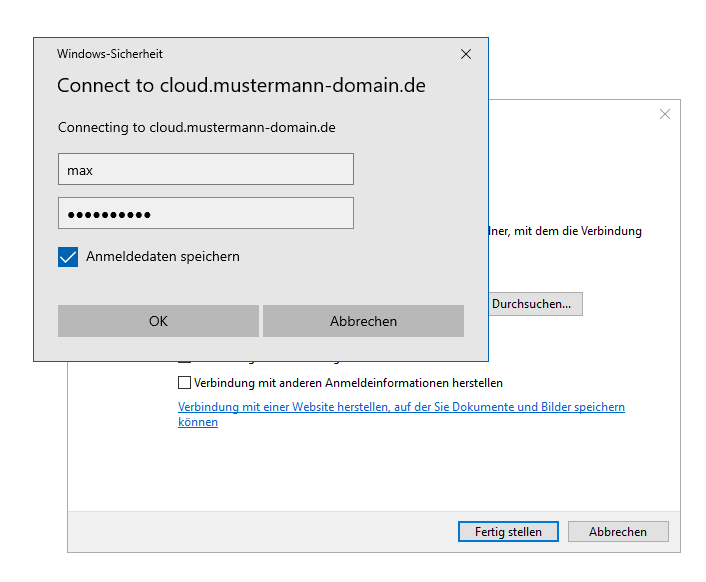
Wenn alle Eingaben korrekt sind, wird das Netzlaufwerk eingebunden und Sie können über den Explorer darauf zugreifen:
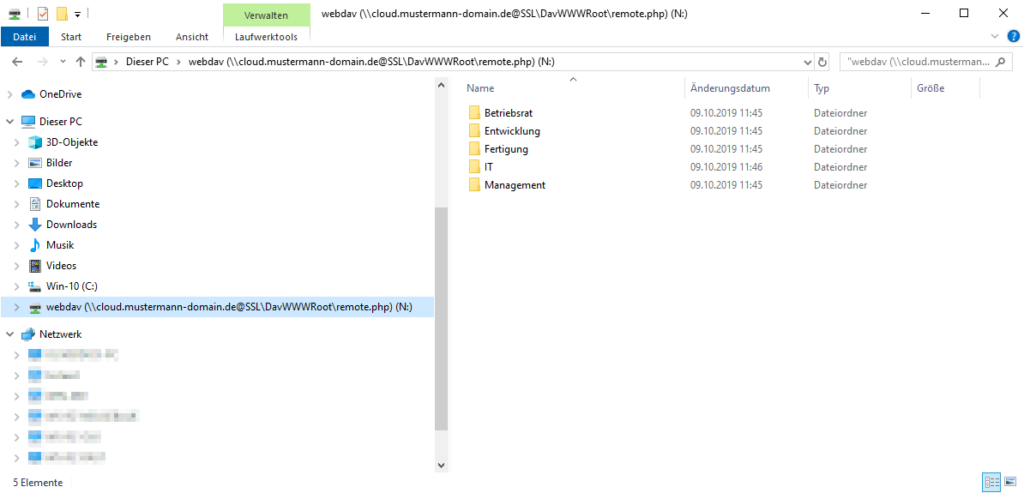
Damit ist die Einrichtung abgeschlossen. ![]()
Über die Kommandozeile
Öffnen Sie die Windows-Eingabeaufforderung. Diese finden Sie unter Windows 10 im Startmenü und dann im Untermenü “Windows-System”. Alternativ benutzen Sie die Tastenkombination (“Windows”-Taste + “R” ) und geben den Befehl “cmd” ein.
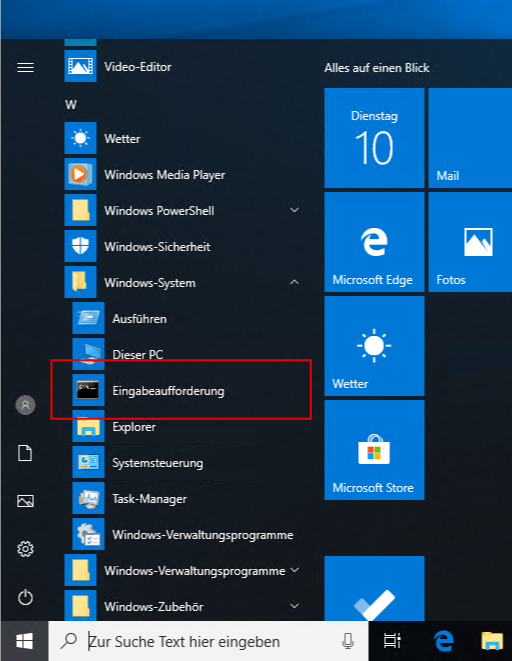
Ersetzen Sie im folgenden Beispiel die URL durch Ihre Nextcloud-WebDAV-URL sowie benutzer durch Ihren Nextcloud-Benutzernamen und geheimespasswort durch Ihr Nextcloud-Passwort.
net use N: https://cloud.mustermann-domain.de/remote.php/webdav/ /user:benutzer geheimespasswortDas Ergebnis sieht im Erfolgsfall wie folgt aus:
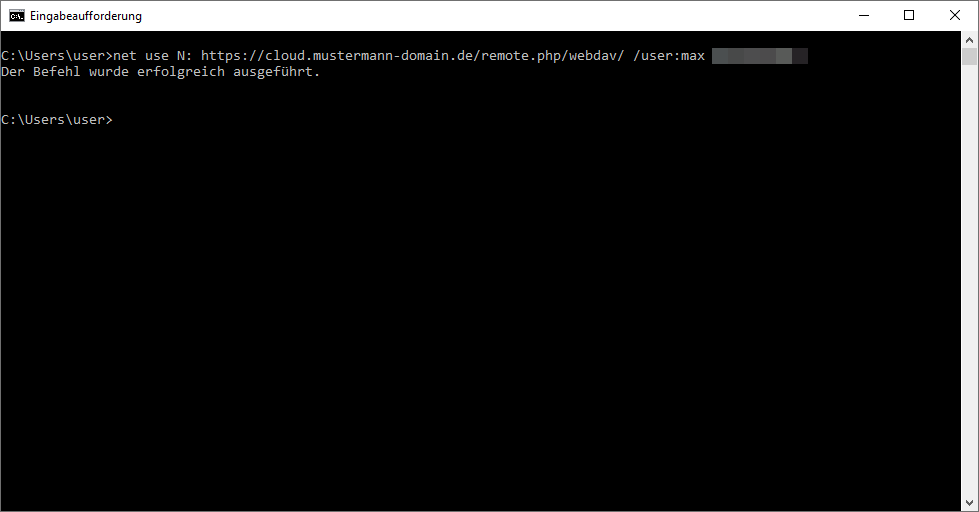
Öffnet man nun den Windows Explorer, so findet man das Laufwerk mit dem Buchstaben “N”. Es kann wie eine externe Festplatte verwendet werden.
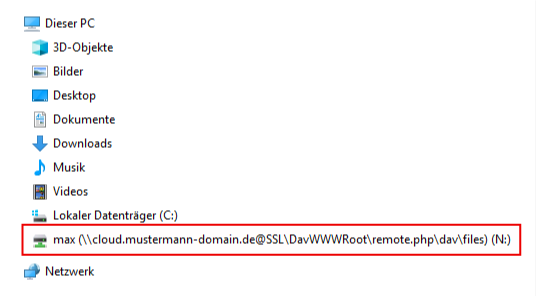
Apple macOS
Unter macOS starten Sie den Finder. Klicken Sie auf “Gehe zu” > “Mit Server verbinden …”.
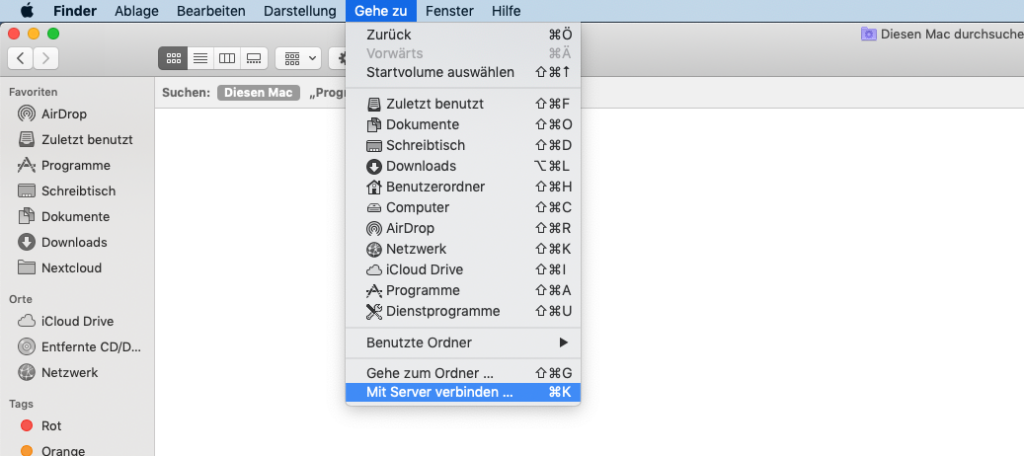
Daraufhin erscheint das folgende Fenster:
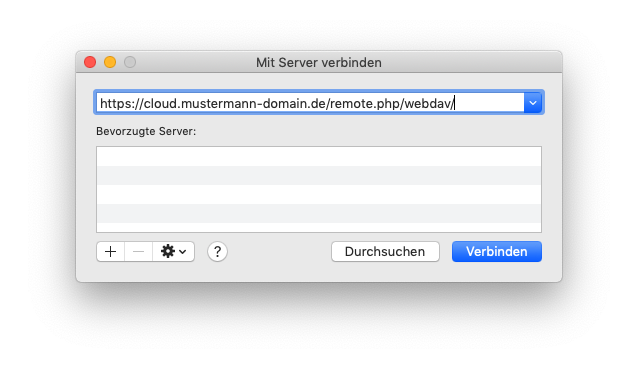
Geben Sie unter “Serveradresse” Ihre WebDAV-URL ein. Klicken Sie anschließend auf “Verbinden”.
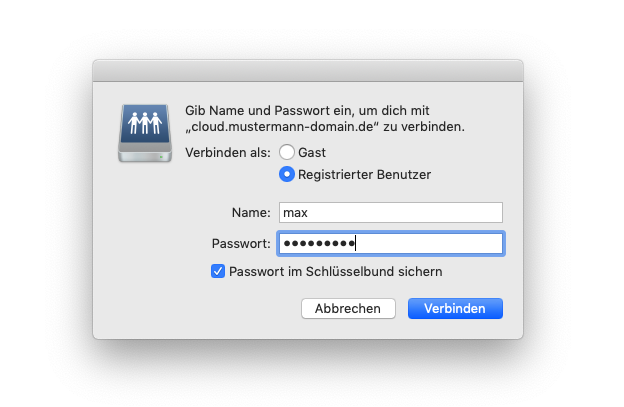
Wählen Sie nun “Registrierter Benutzer” und geben Sie den Benutzernamen und das Passwort Ihres Nextcloud-Benutzers ein. Setzen Sie einen Haken bei “Passwort im Schlüsselbund sichern”, um das Passwort dauerhaft zu speichern.
Abschließend können Sie den Finder öffnen:
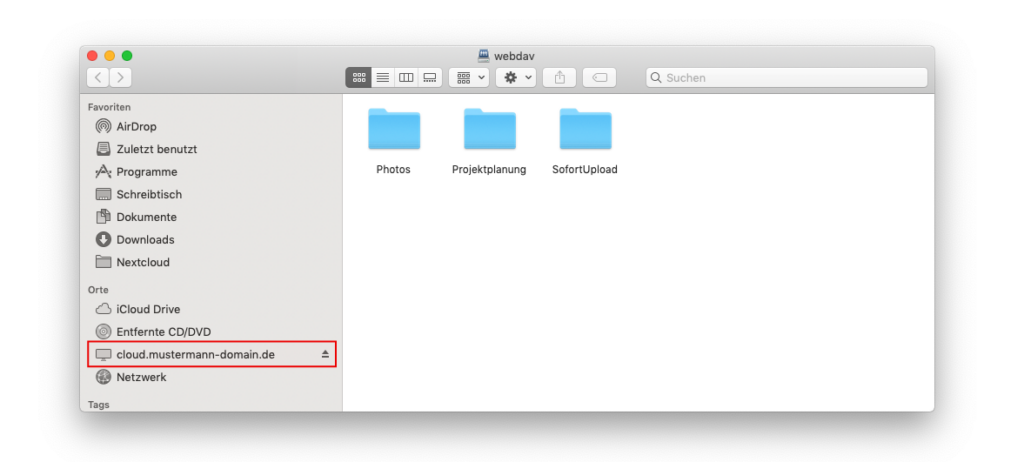
Im Menü auf der linken Seite sieht man nun ein neues Laufwerk, welches als Bezeichnung die Adresse Ihres Nextcloud-Servers trägt.
